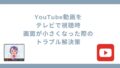iPhoneでボイスメモを録音する際、スタート音をオフにする方法は?
ポケットの中でもしっかり録音ができるのか、また1時間を超える長時間録音は可能かどうか、これらの疑問に対して説明します。
iPhoneのボイスメモ機能は、外出先でさっとメモを取るのに重宝します。
追加の録音デバイスを用意する必要がなく、手軽に使える点が魅力です。
この記事で、ボイスメモの開始時に鳴る音をオフにする方法、そして録音の際に気をつけるべき事項やコツについてご紹介します。
iPhoneボイスメモの通知音をオフにする方法

「iPhoneのボイスメモの通知音を消すことはできるのか?」このセクションでは、次の内容について解説します。
- ボイスメモを始めるときや終わるときの通知音を消す手順
- 画面の表示に関するヒント
- ポケットの中でのボイスメモ録音は可能か?
- ボイスメモは長時間、たとえば1時間以上録音しても問題ないのか?
これらの疑問に対して、具体的な方法と注意点をお伝えします。
ボイスメモの通知音をオフにする設定
iPhoneのボイスメモを使用すると、録音開始や停止時に特定の音が鳴ります。
この音は、iPhoneのカメラで動画を撮影する際にも同様に発生します。
この通知音をオフにするには、iPhoneをマナーモードに設定することで対応可能です。
ボイスメモの場合、マナーモードを利用することで、無音で録音を開始・停止できますので、録音時にはマナーモードの使用を推奨します。
また、録音を開始してから目的地に向かうことで、周囲に音が聞かれることなく録音をスタートできます。
画面表示の注意
iPhoneで録音が行われている際は、ホーム画面やロック画面でその状態が確認できます。
ホーム画面では、時刻表示がオレンジ色で囲まれ、録音中であることを示しますが、この表示は比較的小さいため見落としやすいです。
ロック画面では、録音中であることがより明確に表示され、分かりやすくなっています。
ポケット内でのボイスメモ録音はできる?
「ポケットの中でもボイスメモは録音できるのか?」という質問には、はい、可能です。
iPhoneは、前面、背面、そして底面にマイクを装備しており、置き方に関わらず音声を拾うことができます。
ただし、録音のクリアさは周りの音や声の大きさに影響されるため、状況に応じて異なる場合があります。
ボイスメモの録音時間には制限があるのか?
iPhoneのボイスメモアプリには特定の時間制限は設けられておらず、利用可能なストレージが許す限り、長時間の録音が可能です。
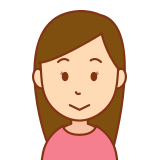
私は先日、1時間越えの会議を録音しましたがバッチリ録音されていましたよ!
iPhoneボイスメモの効果的な使用法と設定ガイド
iPhoneのボイスメモ機能は、その手軽さから多くのユーザーに愛用されています。
この記事では、ボイスメモの基本的な操作方法と、さらに便利に活用するための設定のポイントを解説します。
ボイスメモの基本的な使い方
iPhoneでのボイスメモ操作は非常に直感的で簡単です。以下の手順に従ってください。
これらのステップはすぐに慣れることができるので、気軽に試してみてください。
- 録音開始:画面に表示される赤い円形ボタンを押します。
- 録音停止:赤い四角形ボタンを押します。
- 一時停止:録音中、画面上部を下にスワイプして一時停止アイコンをタップします。ロック画面からも同じ操作が可能です。
- 録音再開:「再開」ボタンをタップします。
iPhoneで瞬時にボイスメモを開始する方法
急な状況で録音を始めたいとき、アプリを探す時間は惜しいですね。
ボイスメモを迅速に利用するためには、コントロールセンターにショートカットを設定することを推奨します。
設定する手順は次の通りです。
- 「設定」アプリを開きます。
- 「コントロールセンター」をタップします。
- 「コントロールをカスタマイズ」を選び、「ボイスメモ」を見つけて、左側の「+」マークをタップします。
これで、いつでも手軽にボイスメモを開始できるようになります。
コントロールセンターの操作方法は、使用しているiPhoneのモデルにより異なる場合がありますので、お使いの機種に合わせて確認してください。
iPhoneボイスメモの効果的な利用方法
ボイスメモを最大限に活用するためには、覚えておくべきポイントがいくつかあります。
ボイスメモ録音前のストレージ容量の確認
ボイスメモを使用する際、録音の長さに応じてストレージスペースが必要になります。
長時間の録音を予定している場合は、事前にiPhoneのストレージ容量をチェックして、十分な空きがあることを確認してください。
機内モードの設定
録音中に着信や通知で中断されるのを避けるために、機内モードの使用がお勧めです。
機内モードは「設定」メニューやコントロールセンターから手軽に切り替えることができます。
ボイスメモ録音時のマイク位置への注意
iPhoneでボイスメモを録音する際、マイクが塞がれていないか常に確認してください。
特に、カバンやポケットの中で録音する場合は、マイクの位置がふさがっていないか特に注意しましょう。
まとめ
iPhoneのボイスメモ機能はいくつかの操作と設定により、非常に便利に使えます。
- 録音開始や停止時には特定の音が鳴りますが、マナーモードを設定することでこれらの音を消すことができます。
- 録音は、画面上の赤い円形ボタンをタップするだけで簡単に始められ、赤い四角形ボタンで停止します。
- 一時停止は、録音中に画面の上部を上にスワイプし、一時停止アイコンをタップすることで行えます。
- 録音を再開する際は、「再開」ボタンを押します。
- iPhoneは複数の場所にマイクを内蔵しているため、ポケットの中でも録音が可能です。
- ボイスメモアプリに録音時間の上限は設けられておらず、利用可能なストレージがあれば長時間録音も可能です。
- 長時間録音を行う前には、ストレージの空き容量を確認することが重要です。
- 録音が通知や着信で中断されないよう、機内モードを活用すると便利です。
これらの基本的な操作と設定をマスターすれば、日常生活やビジネスシーンで大いに役立ちます。
使い方には環境を考慮し、適切な使用を心がけましょう。