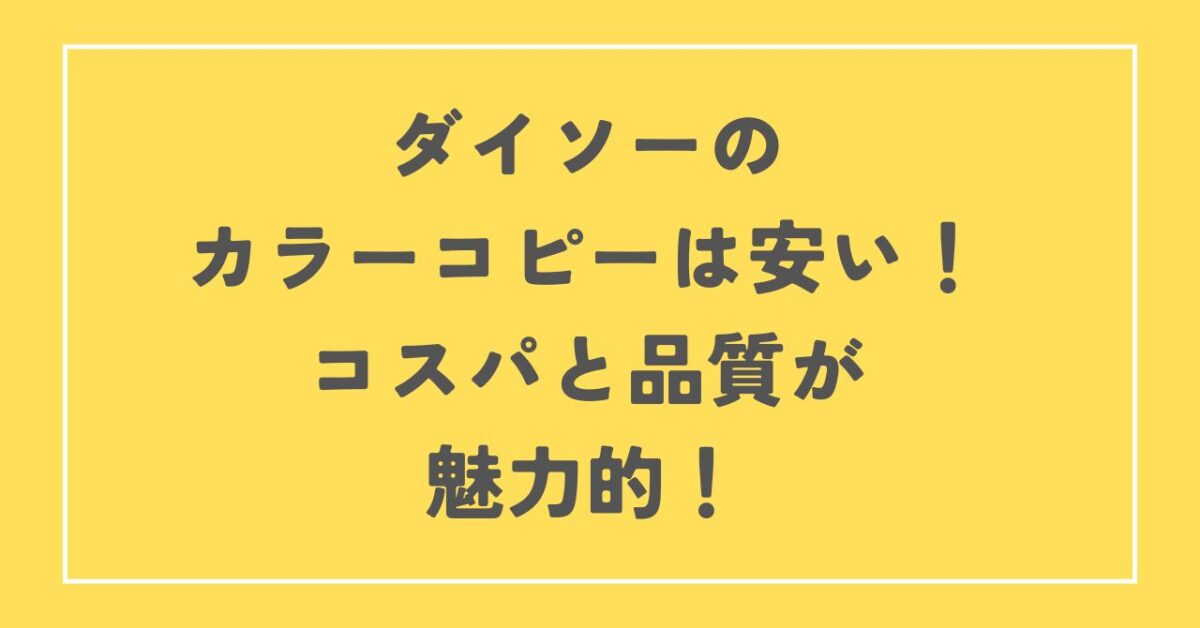ダイソーでのカラーコピーはコストパフォーマンスに優れています。
様々なサイズのカラーコピー料金を見てみると、そのお得さがすぐにわかります。
例えば、A4・B5・B4サイズは一枚30円で利用でき、コンビニ価格の50円と比較して20円も安いです。
A3サイズも、ダイソーでは60円で提供されており、コンビニの80円よりも20円お得です。
ただ安いだけでなく、ダイソーのカラーコピーは品質においてもコンビニと遜色ないレベルを保っています。
この記事では、ダイソーでのカラーコピーの価格や品質だけでなく、モノクロコピーの情報や、ダイソーのコピー機で可能な操作についても詳しく説明します。
コストと利便性を兼ね備えたダイソーのカラーコピーは、多くの場面で大変便利です。
ダイソーのカラーコピーは安い!

本文の初めにも触れましたが、ダイソーのカラーコピー料金を見ると、そのコストパフォーマンスの高さが明らかになります。
セブンイレブン、ローソン、ファミリーマートと比較すると、ダイソーの価格がどれだけお得かが理解できます。
以下は各店舗でのカラーコピーの単価です。
ダイソーの料金:
・A4・B5・B4サイズ:各30円
・A3サイズ:60円
大手コンビニチェーンの料金:
・A4・B5・B4サイズ:各50円
・A3サイズ:80円
ダイソーは全サイズで20円ずつ安く設定されています。
例として、A4サイズをコピーする際、ダイソーでは150円で5枚、対照的にコンビニでは同じ金額で3枚しかコピーできません。これが印刷枚数が多くなるほど、さらに明確な差となります。
コストを考えるなら、ダイソーが適切な選択です。
なお、地域にミニストップがある場合は、ダイソーと同価格で利用できるため、こちらもオススメです。
(ミニストップはイオングループに属しており、イオンやマックスバリュ内のコピー機も同様にリーズナブルです。)
コピー機の設置のあるダイソー店舗の調べ方
ダイソーでのコピーはコストパフォーマンスが高いと評判ですが、全ての店舗にコピー機が設置されているわけではありません。
しかし、どの店舗にコピー機があるかは、簡単に調べることができます。
ダイソーの最寄り店舗にコピー機が設置されているかは、公式サイトの店舗検索機能を利用して確認できます。
具体的には、「こだわり検索条件」で「5円コピーが使える」や「写真プリントが使える」を選択して検索します。これにより、該当する機能を備えた店舗のみが表示されます。
スマホやPCからのプリント、USBを使ったプリントなども可能な場合は、「写真プリントが使える」のチェックが必要です。
コピー機の有無を確認するためには、検索条件の適切な選択が重要ですので、忘れずにチェックを入れて検索してください。
白黒コピーもダイソーが安い!
ダイソーでは、カラーコピーだけでなく白黒コピーも非常にリーズナブルです。
他の大手コンビニ3社との価格比較をしてみましょう。
以下は各店舗の白黒コピー料金です(1枚あたり)。
ダイソーの白黒コピー料金:
・A4・B5・B4サイズ:5円
・A3サイズ:10円
主要なコンビニチェーンの料金:
・全サイズ10円
特にA3サイズの白黒コピーでは、ダイソーもコンビニも同じ10円となっています。
しかし、A4・B5・B4サイズに関しては、ダイソーでのコピー料金はコンビニの半額です。
ダイソーが近くにない場合、少量のコピーであればコンビニで済ませることで時間を節約できますが、大量にコピーする場合はダイソーの方が経済的です。
以前カラーコピーについてお話した通り、地域にミニストップがあれば、そちらもダイソーと同価格でお得です。
(ミニストップはイオン系列で、イオンやマックスバリュなどでもコピー機の料金が低めに設定されています。)
ダイソーのコピーの品質について
ダイソーのコピー機はその低価格にも関わらず、品質に妥協はありません。使用されているコピー用紙も、一般的なもので、コンビニのコピー機と遜色ないクオリティです。
利用者のレビューを見ても、肯定的な評価が多く見られます。特にコピーを頻繁に使う人からは、そのコストパフォーマンスの高さが評価されています。
カラーコピーに関しても、「コンビニのものよりも色が鮮やかで原色に忠実」といった意見があり、その品質の高さが伺えます。これはダイソーの機械が比較的新しいからかもしれませんが、原色に近く、想像通りの印刷が可能であれば、これ以上の満足はありません。
また、ダイソーのコピー機が設置されていることを知らない人も多く、初めて利用した人の中には、その便利さと品質に驚く声も多いです。
コンビニのコピー機と比べて混雑が少ないため、利用しやすいのも大きな利点です。
ダイソーの多機能マルチコピー機でできること
これまでダイソーの基本的なコピー機能について説明してきましたが、2018年以降、ダイソーは単機能のコピー機から、多機能型のコピー機へとアップグレードしています。
これらのマルチコピー機を設置している店舗では、単に白黒やカラーコピーをするだけでなく、さまざまなサービスが利用できます。
以下にその機能を詳しくご紹介します。
- 簡易白黒コピー
- カラーコピー
- プリント(スマートフォンやUSBからの写真、PDFファイルの印刷)
- ファックス(料金は50円から)
- スキャン(データをスマートフォンやUSBに保存できます。料金は30円)
- 行政サービス(現在準備中)
- コンテンツサービス(現在準備中)
マルチコピー機では領収書の発行も可能ですが、そうではないコピー機の場合は、店員に領収書の発行を依頼する必要があります。
多機能サービスを利用したい場合は、店舗検索で「写真プリントが使える」オプションにチェックを入れて検索することをお勧めします。
「おきがるプリント」アプリの概要
「おきがるプリント」とは、リコーが提供するネットプリントサービスのアプリです。このアプリを利用すれば、スマートフォンやパソコンからインターネット経由やWi-Fiを通じて直接プリントすることが可能です。
また、コピー機でスキャンしたデータをスマホやタブレットに保存する際にも、この無料アプリが必要です。
スマートフォンでの使用は、アプリストアから「おきがるプリント」をダウンロードし、新規でユーザー登録を行います。
パソコンを使用する場合は、専用のPCサイトがあります。
アプリダウンロードページの上部にある「おきがるプリント」サイトのリンクをクリックし、ユーザー登録を完了すれば使用開始できます。
これから、マルチコピー機の便利な機能を順に説明していきます。
ダイソーでのコピーについて
ダイソーでのコピーに関して、価格と品質は既にご案内したとおりです。品質は一般的なコンビニと同等で、価格面ではよりリーズナブルです。
白黒コピーの料金:
・A4・B5・B4サイズ:5円
・A3サイズ:10円
カラーコピーの料金:
・A4・B5・B4サイズ:30円
・A3サイズ:60円
※料金は1枚あたりです。
また、両面印刷も可能で、これには表と裏でそれぞれの料金が適用され、事実上2枚として計算されます。
ダイソーのコピー機はB5からA3サイズまで対応しており、一方、コンビニでははがきサイズも対応しています。はがきサイズのコピーを希望する場合はコンビニを利用することになります。
ダイソーのコピー機には手差し機能がなく、大量にコピーする際は、原本をセットしてはコピーし、次の原本をセットしてまたコピーする、という作業を繰り返す必要があります。
特筆すべき機能として、免許証などのカード類の表裏を1枚にまとめてコピーすることができます。
これは白黒で5円と非常に経済的で、本人確認書類などを提出する際に便利で、紙と費用の節約にもなります。
ダイソーのプリントサービスについて
ダイソーでは、様々なプリントオプションが利用可能です。(写真プリント・証明写真・スマホやUSBからのプリント)
これは自宅にプリンターがない方や、外出先で急に印刷が必要になった場合に特に便利です。
プリント料金は以下の通りです(フォト用紙に光沢あり):
- L判:20円
- 2L判:80円
- 証明写真:100円
※料金は1枚あたりです。
さらに、画像の美肌加工や明るさ補正、サイズ調整などの編集機能も利用できます。
例えば、専門店での写真プリントでは基本料金が1枚30円程度かかることを考えると、ダイソーでのプリントが非常に経済的です。
また、ダイソーのマルチコピー機は、「おきがるプリント」というネットプリント機能にも対応しており、これを利用することで、スマホやパソコンからプリント予約が可能です。また、Wi-Fiを介して直接プリントすることもできます。
事前に専用アプリをダウンロードしてユーザー登録をすることで、スムーズに操作できます。
USBを使ったプリントも可能で、価格は20円からスタートします。
これは、プリンターが手元にない時や、外出先で急に文書やPDFを印刷したい場合に非常に便利です。
ダイソーのコピー機の操作方法
最後に、ダイソーのコピー機での基本的なコピー方法、スマートフォンやUSBを使った印刷、そしてスキャンの手順をご紹介します。
ダイソーのコピー機の基本的な使用方法
ダイソーのコピー機の操作方法は、他の一般的なコピー機と変わりません。
以下に、ステップを説明します。
- 準備: まずは、コピーしたい資料と必要な小銭を用意します。なお、5円玉は一部の機種で使えないことがあるので、使用前に確認が必要です。
- 原稿のセット: コピー機に原稿をセットします。どこに置くかは、機械の指示に従ってください。
- 用紙サイズの選択: コピーする用紙のサイズを選びます。例えば、A4サイズの文書をB5サイズに縮小してコピーすることも可能です。
- コピーのタイプ選択: 白黒またはカラーのどちらかを選択します。
- 料金の投入: 画面に表示された料金を投入口に入れます。
- コピー開始: 全ての設定を確認した後、スタートボタンを押して印刷を開始します。
- 完了: コピーが完了したら、コピーした紙と原稿、お釣りを取り忘れないようにしてください。必要であれば、領収書の発行も忘れずに。
これで、ダイソーのコピー機を利用する基本的な流れが完了します。
ダイソーでWi-Fiを使ってスマホから直接プリントする方法
ダイソーのマルチコピー機を利用して、スマホ内のデータを直接Wi-Fi経由で印刷する手順をご紹介します。
ここでは、「おきがるプリント」アプリを使う方法を解説します。
- スマートフォンに保存されているデータを用意します。
- マルチコピー機の操作パネルで「プリント」を選択。
- 「直接プリント」を選びます。
- 印刷するデータの種類に合わせて、用紙の種類を選びます(写真なら写真用紙、文書なら普通紙)。
- 使用許諾に同意します。
- 「機器を接続してプリント」をタップ。
- デバイスの種類を選択(「Android」または「iPhone/iPad」)。
- 「Wi-Fiを利用」を選択。
- 「おきがるプリント」アプリを開き、印刷したいデータを選んで「接続」をタップ。
- スマートフォンの画面の指示に従い、接続を確定。
- 印刷する用紙のサイズを選びます。
- 印刷のマージン(「フチあり」または「フチなし」)を選択。
- 印刷設定を確認し「OK」をタップ。
- 明るさ調整などの最終設定を行い、「決定して次へ」を選択。
- 必要な金額を投入。
- プレビューを確認し、印刷を開始。
- 印刷後、出力された紙を取ります。
- 「領収書を印刷して終了」を選択。
- 領収書とお釣りを受け取り、操作を終了します。
また、ダイソーに行く前に、「おきがるプリント」アプリを使用して「インターネットからプリント」オプションで印刷データを選び、プリント予約コードを取得する方法もあります。
この方法ではWi-Fi接続は不要で、予約コードをコピー機に入力するだけでスムーズに印刷できます。
このプリント予約はPCからも可能ですので、詳細は公式サイトでご確認ください。
USBメモリからダイソーのマルチコピー機で印刷する方法
ダイソーのマルチコピー機を使用して、USBメモリに保存されたデータから直接印刷する手順を解説します。
事前に印刷したいデータをUSBメモリに保存しておきましょう。
- コピー機の操作パネルで「プリント」を選択します。
- 「直接プリント」を選びます。
- 印刷に使用する紙の種類を選択します(写真用紙または普通紙)。
- 使用許諾に関する内容が表示されるので、同意の上で「同意する」を選択します。
- 「記録メディアからプリント」を選びます。
- 「USBメモリ」を選択。
- コピー機のUSBポートにメモリを挿入します。
- USB内のデータが画面に表示されるので、印刷したいファイルを選択します。
- 「決定して次へ」をタップ。
- 印刷プレビューを確認し、問題なければ「OK」をタップ。
- 印刷形式(普通紙、写真紙)を選びます。
- 白黒またはカラー印刷を選択します。
- 必要な用紙サイズを選び、「決定して次へ」をタップ。
- 必要な金額を投入口に入れます。
- 最終確認を行い、「プリントスタート」を押します。
- 印刷が完了したら、USBメモリを取り外します。
- 印刷された紙を取り出します。
- 「領収書を印刷して終了する」を選択。
- 領収書とお釣りを受け取って操作を完了します。
これでUSBからの印刷が完了します。
操作が簡単で便利なので、外出先で急ぎの印刷が必要な場合にも活用できます。
ダイソーのマルチコピー機で原稿をUSBにスキャンして保存する手順
ダイソーのマルチコピー機を使用して、文書をUSBにスキャンして保存する方法をご案内します。
スマートフォンへの保存も可能ですが、その場合は「おきがるプリント」アプリの使用が必要です。
- コピー機の「スキャン」オプションを選びます。
- 「USB」を保存先として選択します(スマートフォンへ保存する場合は、「スマートフォン」を選んで指示に従います)。
- 画面に表示された手順を確認し、「次へ」をタップします。
- 使用同意書を読んで、「同意する」を選択します。
- コピー機下部のUSBポートにUSBメモリを挿入します。
- USBの空き容量を確認し、「次へ」を選びます。
- スキャンする文書のカラーまたは白黒を選択します。
- 文書の種類を選択します。
- スキャンする文書のサイズを選びます。
- 文書の向きを選択します。
- 保存するファイル形式を選びます(一般的にはPDF形式)。
- スキャンする原稿をセットします。
- 設定が正しいか確認し、「読み取りスタート」を押します。
- スキャン画像を確認し、「読み取りを終了」を選びます。
- 必要な金額が表示されたら、それを投入します。
- 全てが正しければ、「保存スタート」をタップします。
- スキャン完了後、領収書を印刷し、受け取ります。
- USBメモリを取り外します。
- 最後に、スキャンした文書を取り出し、操作を終了します。
これで、文書をUSBにスキャンして保存するプロセスが完了します。
操作は簡単で便利ですので、外出先での文書保存に役立つでしょう。
まとめ
ダイソーでカラーコピーを利用すると、コンビニと比較して一枚あたり20円の節約が可能です。
安い価格で品質が心配されがちですが、ダイソーのコピー機はコンビニと同等の性能を持っているため、品質については安心です。
コピーを利用する際は、事前に最寄りの店舗にコピー機が設置されているかを確認することが重要です。
ダイソーの公式ウェブサイトでは店舗検索機能が提供されており、これを使えば簡単にチェックできますので、活用してみてください。